CHANGING AN OBJECT SIZE/POSITION
1. Select an object - for example a cube from the Create Palette.
We'll use this to try out some of the controls I'll be showing you.
2. Switch back to the Edit palette - Click on Edit' and you will see this palette now visible:
1. MATERIALS LAB: Clicking this cube icon is one of the ways to get into the materials lab (for a later tutorial).
2. SCALE: This control allows you to scale (re-size) an object by either clicking on the white square in the middle to re-size along all axis at once, or by selecting just one of the axis (x,y or z) sticking out from the cube. Try it now: ensure your cube in your scene is selected by left-clicking on it, then select the axis you see sticking vertically upwards from the cube (Y). Left mouse click on it and hold your mouse button down and drag upwards. The little white cube will stretch upward, and you will see the cube in your viewport stretch upwards in the same direction.
Tip - you can also scale the primitive directly by clicking on the corner black dots that you see on the wireframe shape, then dragging your mouse to increase/decrease the overall size.
Clicking on the other black dots will increase/decrease the size along a particular axis depending on which dot you select.
3. ROTATE: This control lets you rotate the object around the x, y and z axis. Do this by clicking and holding down your mouse button on one of the rings around the white cube (it will highlight when you do) and drag your mouse to see the effect on your cube in your xcene. Try it now.
4. POSITION: With this control you can reposition your object anywhere in the scene - move it forward, backward, left, right, up, down etc. (although we refer to these as moving on the x, y an z axis). This is done in the same way as the previous two controls above - click and hold your mouse button down whilst dragging on one of the axis.
Tip - You can also move the primitive directly in the viewport by clicking anywhere on it and dragging your mouse in the direction you want to move it.
5. ALIGN
6. RANDOMIZE
7. EDIT TERRAIN
These are more useful when you have got to grips of the basics of Bryce and are not essential to creating your first scenes so let's keep life simple and ignore these for now.
8. CONVERT SELECTION TO... Let's say you put a cube into your scene then decide you really wanted a sphere instead. Well by clicking on this double arrow , a mini palette of the primitives, lights etc. we covered in The Create Palette - part 1 will appear. Keep holding your mouse down and move it across to the sphere icon so that it is highlighted, and then let go. Your cube will be converted into a sphere. You can convert an object into any other other object that is shown in this mini palette e.g a cube to a radial light, a stone to a 2D disk.
Okay, so now we know how to put an object in our viewport. But it's quite boring right? It may come with a default material we don't like or just plain grey like all the primitives do. Let's do something about that...
Start by clearing the scene. You can just close Bryce (I suggest don't save for now) and then reopen it, or select your objects in your scene and hit the Delete button on your keyboard. (There are other ways too - for example see the tutorial on creating new documents coming soon)
1. Create a primitive - go to the Create palette and select one. For this tutorial I'll just choose a simple old cube again.
2. Click the little triangle next to the word 'Edit' - it's not necessary to click on the word Edit, just the triangle. You will see the following Materials library window appear:
The default material for primitives is grey so the preview shows that as a default sphere shape. The materials category Bryce has defaulted to is Architectural, and within that we can see a list of sub categories, currently 'Buildings' is selected but we can also see Walls, Flooring and others.
3. Click on any one of the materials pictures - it will be bounded red when selected and you will see the sphere now has that material. I have chosen the very first material for my cube:
4. Click on the tick at the bottom right of the window - this activates your selection and exits the library. The window will close and your cube will be covered with the material you chose. This will not show in the viewport, but you will see it in the Nano preview (top left) and when you render the image. Rendering is covered in the tutorial What is rendering? but lets do a simple render to screen now so you can see your textured object:
5. Render your scene - on the left set of controls, you see a big green button. Click it and your scene will render before your eyes (the time it takes depends on the various factors, such as number of objects in the scene, number of polygons, and material chosen - clouds, volumetric and glass materials which you find in the materials lab always take longer).
So there you have it - your first render of an object with a material!
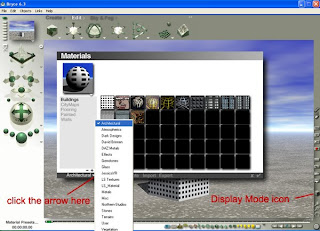
TIPS:
- From the rendered image you can access the materials library as before, select a new one, which will show up in the Nano preview, and hit Render again.
- To get out of the rendered image and back to the wireframe view of your cube just click the display mode icon on the right. You can access the library again as before.
- If you decide you don't like the material you can press Ctrl+Z to go back to the material last selected. Alternatively go to Edit>Undo from the file menu (top left of the screen.
- Explore some of the other materials that Bryce has by clicking the little arrow/triangle next to the materials category (see image above). You won't have all the ones I have listed in the image above as I have added to the basic Bryce ones over time. But Bryce comes with a good variety of materials so do explore!
You might like to change the default ground material too - you do it in exactly the same way making sure you have it selected by clicking on it. Have fun!
Next tutorial - The Sky and Fog Palette - part 1





I'm exploring the area's you've mentioned, and am doing everything wrong... but learning much. It's fun. *g* I can tell anyone I was just aiming for a sci-fi look and that's what the future will bring, right?
ReplyDelete~elvensong
Yep, your art is whatever you want it to be!:) If you are having fun you will find you will be learning a lot at the same time:)
ReplyDelete