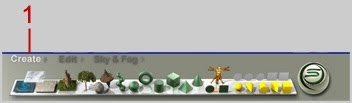
We've already explored a lot of this in the previous tutorial where we saw what each of the Bryce icons are for: primitives, ground planes, lights etc. But there's more...
ACCESSING THE OBJECTS LIBRARY
ACCESSING THE OBJECTS LIBRARY
Click on the triangle next to 'Create'- you will see a window appear like this:
This is the object library.Here you will find a number of categories of objects that are ready to use. In the image above you can see we are looking at the Boolean objects category. Other object types in the list are for example trees, rocks, vegetation and terrains. So you have more options than just using the default objects we saw in The Create Palette - part 1
1. Click on the picture of the object in the category.
It's picture will now be bounded in red. The image of the object will appear in the preview window and it's name and whatever details the author added next to that. So you can click through any objects to preview them before deciding which one you want.
2. Click on the tick at the bottom right of the window. This activates your selection and exits the library.
3. To exit the library without making a selection - click on the 'X' instead of the tick
Now that you know how to get basic primitives from the create palette and objects from the object library into your scene we can start changing their size and colour! Jump to the tutorial The Edit Palette
to learn how to do this or continue to the next tutorial Saving your scenes

Cool... I'm beginning to see all the possibilities here.
ReplyDeleteelvensong
Very well done, a step by step teaching not intimidating the beginner, so plain and clear that it's a pleasure to learn.
ReplyDeleteMany thanks,
Massimo